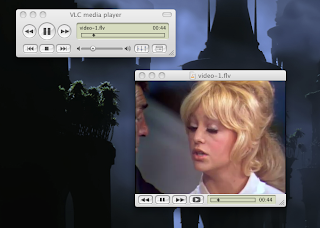1. Browse to the site that you want the video from and start playing the clip that you want to download.
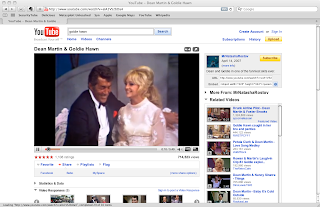
2. From the Safari menus at the top of the screen select the Window menu and then the Activity option. This will open the Activity Window.
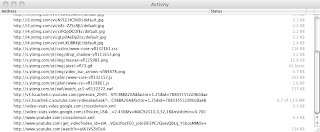
3. Look for the entry in the Activity Window that has the largest file size. This is likely to be the video that is playing in Safari. Double click the entry and the file will begin to download to the Downloads folder.
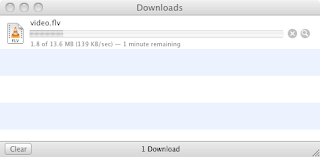
4. Download and install VLC from http://www.videolan.org/vlc/ . VLC is a free video/music player that will play almost any type of media format.
5. After VLC is installed double click the downloaded video in the Downloads folder and watch as much Goldie as you can manage.